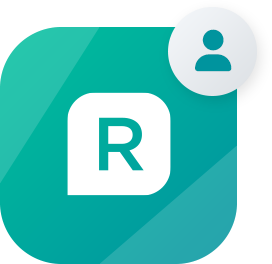qw.exe system error msvcr80.dll missing
Options
Bradley Gaffney
Member Posts: 2 ✭
Using Windows 10. Updated Personal Plus 2015 to Personal Plus 2016 when I go to run the error is qw.exe system error. File missing at C:\Windows\WinSxS\x86_microsoft.vc80.crt_1fc8b3b9a1e18e3b_8.0.50727.9193_none_d09188224426efcd\mcvcr80.dll I have reinstalled the 2016 version numerous times but the file is not placed in the directory.
Any ideas.
Any ideas.
0
Comments
-
Hi Bradley,
Welcome to the Reckon Community.
That's a new error message to us for this product. Firstly, consider lowering your security level in Internet Explorer one notch, and does it make any difference?
Check out the Quicken launcher post for items that may be relevant to your circumstances.
Next, clean uninstall with a 3rd party uninstaller (like Revo Uninstaller) and delete all entries relating to Reckon Accounts Personal installation and Folders - see this guide.
When you re-install, use the special installer ISsetup.exe directly off the disk (or in the C:\Temp folder) at HAB\Disk1.
Finally, as the rmsvcr80.dll resides in the Windows directory, there is a chance there may be a problem with your Windows installation - please refer to your IT professional for guidance.
Hope this helps.
regards,
John.
0 -
I removed Reckon Personal Plus 2016 using Revo. Then tried installing using the ISsetup.exe. Whatever I tried the msvcr80.dll file would not be written to the required directory. As the file was missing I changed permisions on the Winsxs\x86_microsoft.vc80.crt_1fc8b3b9a1e18e3b_8.0.50727.9193_none_d09188224426efcd directory using the below instructions and copied the required file from another Winsxs directory into this directory. 1. Long press the folder you want to take ownership of, then tap Properties. (If you are using a mouse, right click the folder, then click Properties.) 2. Tap or click the Security tab, tap or click Advanced, then tap or click Change. 3. Tap or click Edit. If you are prompted for an administrator password or confirmation, type the password or provide confirmation. 4. Type the name of the person you want to give ownership to and click Check Names. 5. The person that you’re giving ownership will have their account displayed in the box, click OK. 6. If you want that person to be the owner of files and subfolders in this folder, select the Replace owner on subcontainers and objects check box.Click OK. Once RPP2016 was reinstalled the program is operating correctly. Thanks for your assistance Cheers Brad0
-
Glad to hear it is all running well Brad, and thanks for sharing your solution.
regards,
John0
Categories
- All Categories
- 6.9K Accounts Hosted
- 11 📢 Reckon Accounts Hosted - Announcements
- 6K Reckon Accounts (Desktop)
- 3 📢 Reckon Accounts Desktop - Announcements
- 1.2K Reckon Payroll 🚀
- 21 📢 Reckon Payroll - Announcements
- 21 Reckon Payroll Help Videos 🎥
- 21 Reckon Mate App
- 3.1K Reckon One
- 7 📢 Reckon One - Announcements
- 11 Reckon Invoices App
- 14 Reckon Insights
- 114 Reckon API
- 830 Payroll Premier
- 326 Point of Sale
- 2K Personal Plus and Home & Business
- 74 About Reckon Community