DATA RECOVERY: How to export and import budgets into Reckon Accounts

Datarec_ReckonLtd
Reckon Staff Posts: 1,060 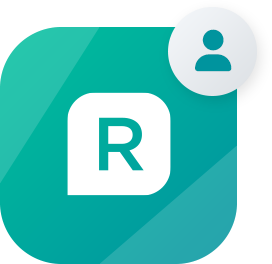
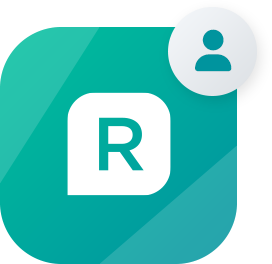
If you want to know the format that you can use to import budgets into your Reckon Accounts data file, use the method below.
To import an existing budget file, it needs to be in the IIF format that the Reckon Accounts software can recognise.
We recommend that you test this first in a new data file until you are confident about how to use this process to create your own budget files in Excel that is in a format that can be imported.
1) Create a blank new test data file
2) Add some accounts that may be representative of the same types of accounts in your real data file
In this test data file, you must create a new budget.
This will give you a template for what needs to be in a budget import file.
To create an example budget IIF file:
1) Click on the Company menu
2) Click on Planning and Budgeting
3) Click on Setup Budgets

If you have any existing budgets, click on the Create New Budget button.
You will be asked a series of questions.
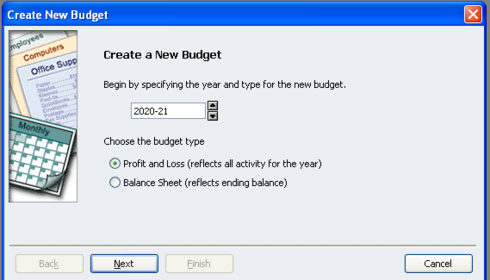
Answer those questions based on your requirements.
If you are unsure, look at the in-product Help system.
If you are in the Set Up Budgets screen, click on the F1 key on the keyboard to bring up context-sensitive help information for that screen or click on the Help menu, then Reckon Accounts Help. Then search for the keyword budgets
Since you are only creating an example file that can be opened in Excel so that you can see what a budget file looks like, select only a few accounts and put an example figure such as "100"
for each account that you would want to have budget figures for.
When ready, click on the Save or OK button.
Once you have an existing example budget, you can export it.
To export an existing budget:
1) Click on the File menu
2) Click on Utilities
3) Click on Export
4) Click on Lists to IIF Files and then click the OK button
You will be prompted to nominate a name and a folder location for the export file that will contain the existing budget data.
Once you have saved the export file (example: MyNewBudget.IIF) you can open this file in Excel or other spreadsheet or text editor (that supports viewing data in columns/rows).
There you can see the accounts and the example budget figures.
You can now see what column headers are needed along with some example data.
You can then change these budget figures as necessary, add new accounts and save a new file of type "Tab-delimited text"
IMPORTANT: Before you bring in these types of changes, make sure you have a backup of your data file.
To import a new budget file:
1) Click on the File menu
2) Click on Utilities
3) Click on Import
4) Click on IIF Files
5) Navigate to the folder where you have saved the new budget file
6) Click on the Files of type drop-down list and select "All files *.*"
7) Select the new budget file which may have ".IIF" or a ".txt" file extension and then click the Open button
The import process should then commence.
You can then go back to the Planning and Budgeting area to see the results.
Regards,
Data Recovery Team
To import an existing budget file, it needs to be in the IIF format that the Reckon Accounts software can recognise.
We recommend that you test this first in a new data file until you are confident about how to use this process to create your own budget files in Excel that is in a format that can be imported.
1) Create a blank new test data file
2) Add some accounts that may be representative of the same types of accounts in your real data file
In this test data file, you must create a new budget.
This will give you a template for what needs to be in a budget import file.
To create an example budget IIF file:
1) Click on the Company menu
2) Click on Planning and Budgeting
3) Click on Setup Budgets
If you have any existing budgets, click on the Create New Budget button.
You will be asked a series of questions.
Answer those questions based on your requirements.
If you are unsure, look at the in-product Help system.
If you are in the Set Up Budgets screen, click on the F1 key on the keyboard to bring up context-sensitive help information for that screen or click on the Help menu, then Reckon Accounts Help. Then search for the keyword budgets
Since you are only creating an example file that can be opened in Excel so that you can see what a budget file looks like, select only a few accounts and put an example figure such as "100"
for each account that you would want to have budget figures for.
When ready, click on the Save or OK button.
Once you have an existing example budget, you can export it.
To export an existing budget:
1) Click on the File menu
2) Click on Utilities
3) Click on Export
4) Click on Lists to IIF Files and then click the OK button
You will be prompted to nominate a name and a folder location for the export file that will contain the existing budget data.
Once you have saved the export file (example: MyNewBudget.IIF) you can open this file in Excel or other spreadsheet or text editor (that supports viewing data in columns/rows).
There you can see the accounts and the example budget figures.
You can now see what column headers are needed along with some example data.
You can then change these budget figures as necessary, add new accounts and save a new file of type "Tab-delimited text"
IMPORTANT: Before you bring in these types of changes, make sure you have a backup of your data file.
To import a new budget file:
1) Click on the File menu
2) Click on Utilities
3) Click on Import
4) Click on IIF Files
5) Navigate to the folder where you have saved the new budget file
6) Click on the Files of type drop-down list and select "All files *.*"
7) Select the new budget file which may have ".IIF" or a ".txt" file extension and then click the Open button
The import process should then commence.
You can then go back to the Planning and Budgeting area to see the results.
Regards,
Data Recovery Team
Regards,
Reckon Data Recovery Team
How to ask good questions on the Reckon Community
Data Services Tip - Try this first before requesting a data service
1
Comments
-
Thanks guys - going to give it a try!
 0
0 -
Thanks Linda, your feedback to improve the process is most welcome.
Regards,
Reckon Data Recovery Team
How to ask good questions on the Reckon Community
Data Services Tip - Try this first before requesting a data service
0
Categories
- All Categories
- 6.9K Accounts Hosted
- 11 📢 Reckon Accounts Hosted - Announcements
- 6K Reckon Accounts (Desktop)
- 3 📢 Reckon Accounts Desktop - Announcements
- 1.2K Reckon Payroll 🚀
- 19 📢 Reckon Payroll - Announcements
- 21 Reckon Payroll Help Videos 🎥
- 21 Reckon Mate App
- 3.1K Reckon One
- 7 📢 Reckon One - Announcements
- 11 Reckon Invoices App
- 14 Reckon Insights
- 114 Reckon API
- 830 Payroll Premier
- 326 Point of Sale
- 2K Personal Plus and Home & Business
- 74 About Reckon Community
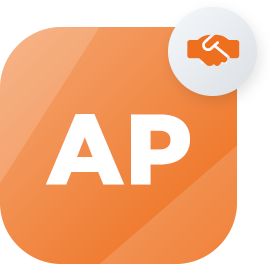 Accredited Partner
Accredited Partner