DATA RECOVERY: How to rename a data file on the Reckon Accounts Hosted platform

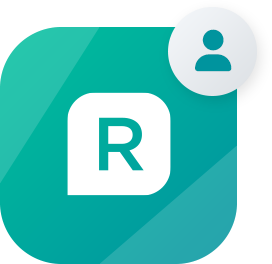
If you want to restore a portable file or backup file that is intended to replace an existing file with the same name, we recommend that you rename your existing original files by placing a prefix “DO NOT USE – “ on the file name.
Example: “DO NOT USE – My Company Name.QBW”
This will indicate to any users, not to use that original file such as if that original file is damaged or was the one submitted to undergo a data service (repair/password removal/upgrade).
This will minimise the chance that there exists multiple files that users may accidentally use such an older or incorrect copy of the data file.
Step 1: Login to the Hosted platform
Access the Hosted platform login page through the link below.
AU https://hosted.reckon.com/RAHV2/ReckonAccountsLogon.aspx
NZ https://hostednz.reckon.com/RAHV2/ReckonAccountsLogon.aspx
Step 2: Launch the Accounts Hosted application
Choose the correct Hosted version and launch it by clicking the button
When you see the Reckon Accounts Login screen, press the Cancel button.
Step 3: Locate the existing data file that you need to rename
When the Reckon Accounts Hosted software is displaying the “No Company Open” screen:

Click on “Open or restore an existing company file”
Select the “Open a company file (.QBW)” option then click the Next button
When prompted with the Open a Company dialog window, you will need locate the data file which may be located in the root of the Q: drive or within a shared folder
The company file will typically have a red icon alongside the file name.
Do not mouse-click onto the file name as this would initiate the opening of that file
- Click on any ‘white blank space’ area to target the active window
- Now use the arrow keys on the keyboard to move up/down until the name of data file that needs to be renamed is selected and highlighted
- Press the F2 key on the keyboard to allow the name to be changed
- Add the prefix “Do not use – “ to the file name or change it as required then press the Enter key to save that change
- Then press the Cancel button to return to the main screen
Regards,
Data Recovery Team
Regards,
Reckon Data Recovery Team
How to ask good questions on the Reckon Community
Data Services Tip - Try this first before requesting a data service
Categories
- All Categories
- 6.4K Accounts Hosted
- 10 📢 Reckon Accounts Hosted - Announcements
- 5.9K Reckon Accounts (Desktop)
- 3 📢 Reckon Accounts Desktop - Announcements
- 1.3K Reckon Payroll 🚀
- 21 📢 Reckon Payroll - Announcements
- 21 Reckon Payroll Help Videos 🎥
- 21 Reckon Mate App
- 3K Reckon One
- 7 📢 Reckon One - Announcements
- 11 Reckon Invoices App
- 14 Reckon Insights
- 107 Reckon API
- 822 Payroll Premier
- 308 Point of Sale
- 1.9K Personal Plus and Home & Business
- 63 About Reckon Community