Reckon One Enhancements (4 March 2016)

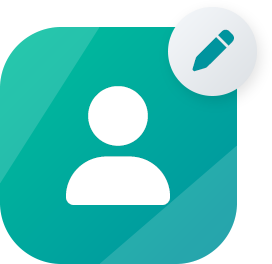 Community Manager
Community Manager
Our Reckon One team have implemented a series of enhancements to our cloud solution Reckon One this morning which are now live!
These include;
Banking inline editing enhancement
The "New" tab in the banking screen shows imported transactions. You can allocate these as new transactions in the book or match them against existing transactions in the book.
Money out transactions have the following allocation options available:
- Allocate match (only active if a match is available for the transaction)
- Allocate payment
- Allocate transfer
- Create rule
- Ignore for now

The Allocate payment option for a money out entry allows you to select the contact & account directly from the top right section of the grid, then click Reconcile to complete the payment. Alternatively you can still use/access the full payment form by clicking the Allocate detailed payment link, located in the bottom left of the grid to complete the payment.

Money in transactions have the following allocation options available:
- Allocate match (only active if a match is available for the transaction)
- Allocate receipt
- Allocate transfer
- Create rule
- Ignore for now

The Allocate receipt option for a money in entry allows you to select the contact & account directly from the top right section of the grid, then click Reconcile to complete the receipt.
Alternatively you can still use/access the full receipt form by clicking the Allocate detailed receipt link, located in the bottom left of the grid to complete the receipt.

Where a rule is matched against an entry, it will default to having the Allocate match option selected. All you need to do is review the match & click Reconcile to complete the match.
Alternatively, you can disregard the match & use a different allocation option.
This screenshot below shows an example of an existing transaction match -

And this screenshot shows an example of a rule match -

Adding Contacts
When adding a new business contact, the 'Display Name' field will auto-populate with the same data as the 'Business Name' field.

If the Display Name needs to be different, this can be edited after setting the Business Name
This enhancement does not apply to the 'Edit Contact' screen.
When adding a new individual contact, the 'Display Name' field will auto populate with the same data as the ‘First name’ & ‘Last name’ fields.

When quick adding a new contact from within an existing form (by typing a unique contact name), the add contact popup screen will also auto populate the display name field for a contact.
Business Contact example -
You are creating a new invoice for a business contact who hasn’t yet been setup in the book. You type the unique contact name “Ricks Pizza” into the invoice then move to the next field. This results in the ‘Add contact’ popup shown with the ‘Business name’ and ‘Display name’ fields pre-populated. The Display Name can be edited after the Business Name is set if required.
Individual Contact example - You are creating a new invoice for an individual contact who hasn’t yet been setup in the book. You type the unique contact name “Michael Jordan” into the invoice then move to the next field. This results in the ‘Add contact’ popup shown & with the ‘First name’, ‘Last name’ and ‘Display name’ fields pre-populated. The Display Name can be edited after the First and Last name are set if required.

ℹ️ Stay up to date with important news & announcements for your Reckon software! Click HERE for more info.
Categories
- All Categories
- 6.9K Accounts Hosted
- 11 📢 Reckon Accounts Hosted - Announcements
- 6K Reckon Accounts (Desktop)
- 3 📢 Reckon Accounts Desktop - Announcements
- 1.2K Reckon Payroll 🚀
- 20 📢 Reckon Payroll - Announcements
- 21 Reckon Payroll Help Videos 🎥
- 21 Reckon Mate App
- 3.1K Reckon One
- 7 📢 Reckon One - Announcements
- 11 Reckon Invoices App
- 14 Reckon Insights
- 114 Reckon API
- 830 Payroll Premier
- 326 Point of Sale
- 2K Personal Plus and Home & Business
- 74 About Reckon Community