How to sort or re-sort Lists in Reckon Accounts

Datarec
Reckon Staff Posts: 1,354 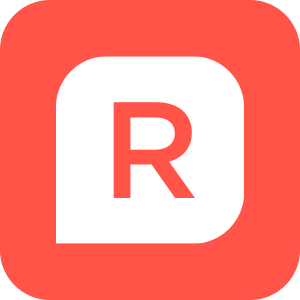 Reckon Staff
Reckon Staff
Users may choose to manually sort the order in which list entries are displayed such as in ascending/descending order, in a Flat View or Hierarchical View
For most List types (Accounts, Items, Customers, Suppliers, Employees, Other Names, etc) there exists the ability to re-sort the list back into its original alphabetical order.
1) Re-sort the Account List
For most List types (Accounts, Items, Customers, Suppliers, Employees, Other Names, etc) there exists the ability to re-sort the list back into its original alphabetical order.
1) Re-sort the Account List
· Click the Account button and select Re-sort List
2) Re-sort the Item List · Click the Item button and select Re-sort List3) Re-sort the Names List
The Customers, Suppliers, Employees and Other Names lists can be sorted together (Names List) by following the steps below.
Open the Write Cheques window by clicking the Banking menu and selecting Write Cheques (or press Ctrl and W keys simultaneously)Click in the Pay to the Order of field on the cheque form so that the cursor is flashingPress press Ctrl and L keys simultaneously to open the Name ListClick on the Name button in the bottom left corner and select Re-Sort List. When asked if you really want to return the list to its original order, click OK Repeat this process with the remainder of the list menu, including Payroll Items, Class, Tax Items & Codes and Customer and Supplier Profile List sub-menu. Empty lists will not have the Re-sort option. Non-empty lists that don’t have the re-sort option can be re-sorted by selecting Re-sort from the View menu.
Note: The built-in product help system accessible by clicking the Help menu and selecting Reckon Accounts Help has more information on how to sort lists.
* Data Recovery Team *
Regards,
Reckon Data Recovery Team
How to ask good questions on the Reckon Community
0
This discussion has been closed.