Reckon One Enhancements (20 June 2016)

Rav
Administrator, Reckon Staff Posts: 13,884 Reckon Community Manager 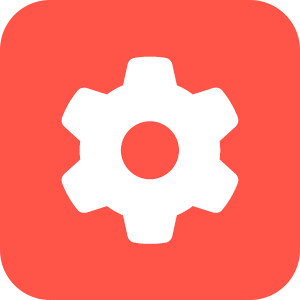
Hi everyone,
Our Reckon One team have introduced a series of enhancements to our cloud solution Reckon One which are now live!
Enhancements to the Estimates functionality
Quick transactions menu
An estimate option is now available within the quick transaction menu
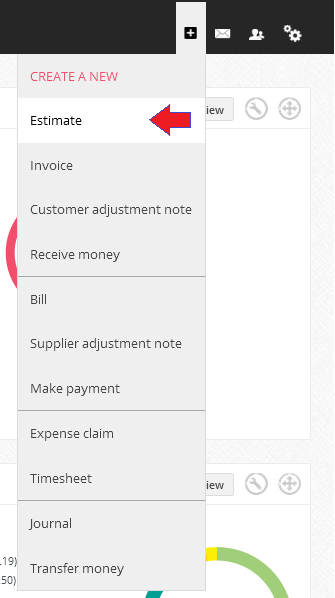
Duplicate Estimates
You can now create a new estimate using the data from an existing estimate via the 'Make a copy' option.

Things to note:
TPAR is now available as part of the Core module in Reckon One for Australian books.
Before creating a TPAR report, please ensure that you have completed the following three steps.
Step 1 - Configure the Book settings
Administration menu > General settings > Book settings
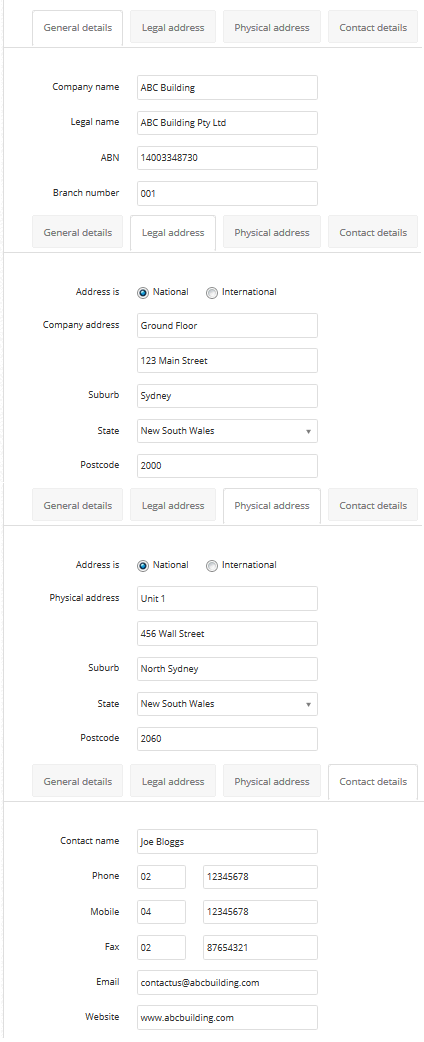
Step 2 - Configure Tax settings
Administration menu > Tax Settings > General
Tax must be enabled to use TPAR
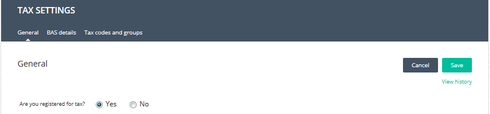
Step 3 - Configure Suppliers
Contacts menu > Suppliers
You will need to do the following for each supplier who is subject to TPAR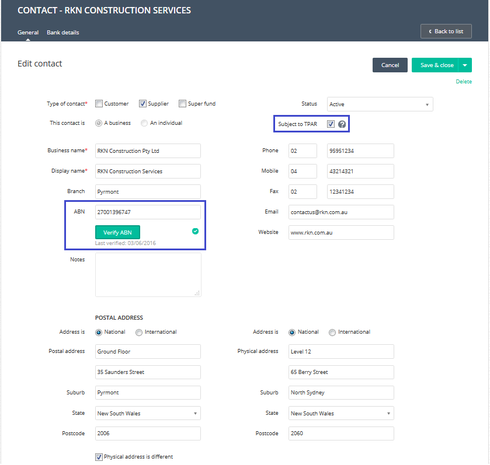
The supplier list has an additional column available Subject to TPAR. This column can be enabled or disabled using the ‘Show/hide columns’ option.
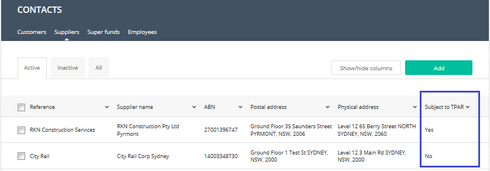
Creating a TPAR Report
Advisor menu > TPAR reports
The TPAR list screen contains 3 tabs.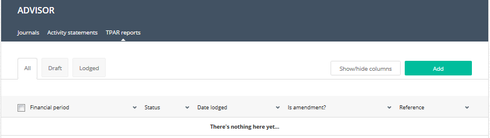
Click Add
Select the reporting period, the TPAR type & click Save
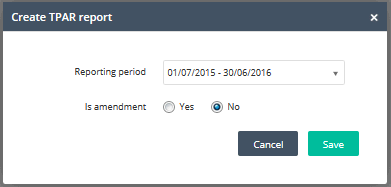
The TPAR report summary shows TPAR enabled suppliers who have payments within the reporting period & the amounts.
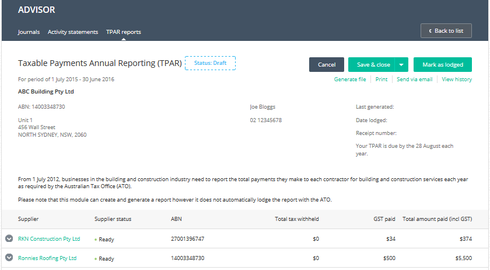
Click the dropdown arrow to the left of a supplier name to see an expanded view for the supplier. The expanded view allows you to select/deselect individual transactions for inclusion.
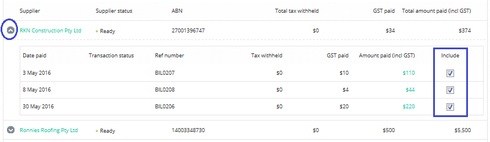
Click the Generate file option to create a TPAR file for online lodgement with the ATO. The TPAR file name defaults to TPAR.C01
The TPAR file saves to a download folder location on your computer (the default folder location is specified by the web browser that you are using).

Click the Print option to print a copy of the TPAR report

Example
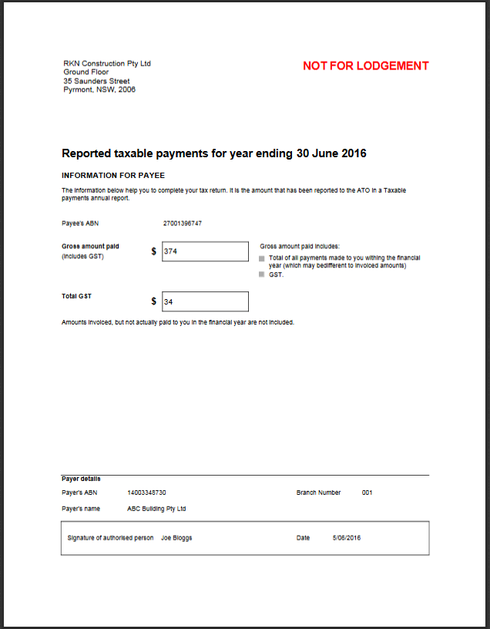
Click the Send via email option to email the TPAR report as a PDF document

You can configure default email text for TPAR report emails,
Administration menu > General settings > Email settings > TPAR
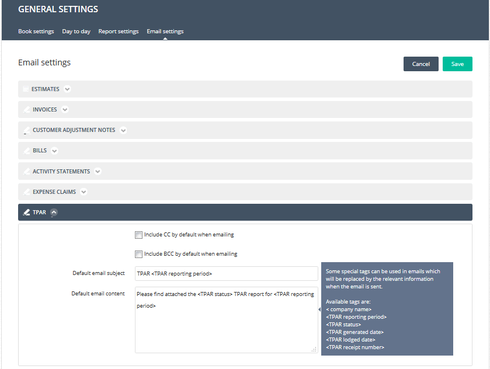
Click the Mark as lodged option once you have reviewed & submitted a TPAR report to the ATO.
This will update the TPAR report in Reckon One from being in an editable state (Draft) to a read only state (Lodged).

PAYROLL
Update Master Tax rate file and tax calculation
The Pay As You Go (PAYG) withholding changes for financial period 1 July 2016 through to 30 June 2017 have been added. The changes relate to threshold rates for Higher Education Loans Program (HELP) and Student Financial Supplement Scheme (SFSS). Reckon One Payroll contains both 2015-16 and 2016-17 PAYG rates.
Update INB detail form
The Individual non-business (INB) payment summary form will now display information relating to categories ‘Deductible amount of the undeducted purchase price on an annuity’ and Exempt foreign employment Income’(New Category). To enter data against these categories you will need to create an INB balance transaction from the YTD set up area within Payroll settings.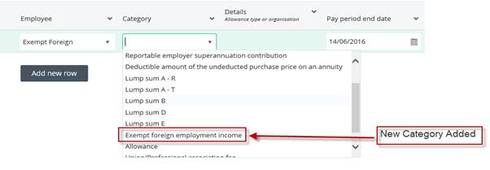
The INB payment summary will display the data for ‘Exempt foreign employment Income’ and ‘Deductible amount of the undeducted purchase price on an annuity’ in the Blank space of the form.
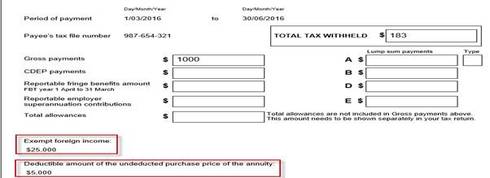
Mark SuperStream batch as Lodged
Users who create a SAFF export file and manually lodge super data via their preferred gateway can now mark their superstream batch as lodged by using the new ‘Mark as lodged’ functionality. Also remitting superstream batches electronically to NAB, the Lodge button has been renamed to ‘Lodge via gateway'
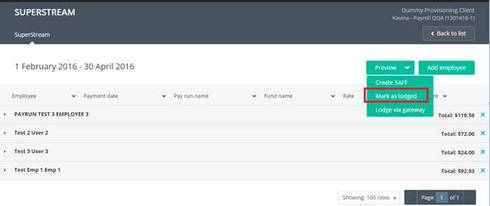
When choosing the Mark as lodged button the lodge superstream batch dialog prompt will appear.
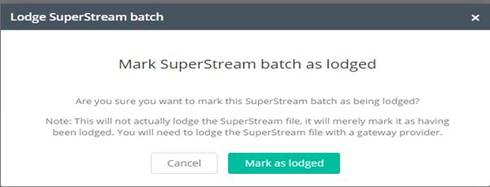
Once the Mark as lodged button is selected, on the super stream list screen you will see the status updated from Draft to Lodged on the ALL tab. The superstream batch will no longer appear on the Draft TAB and will be visible on Lodged TAB
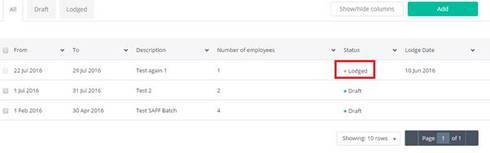
Our Reckon One team have introduced a series of enhancements to our cloud solution Reckon One which are now live!
Enhancements to the Estimates functionality
Quick transactions menu
An estimate option is now available within the quick transaction menu
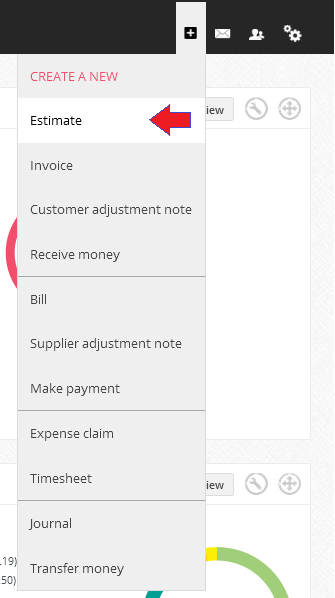
Duplicate Estimates
You can now create a new estimate using the data from an existing estimate via the 'Make a copy' option.

Things to note:
- The Make a copy option is only available when viewing an existing estimate
- The newly copied estimate will use today’s date by default & not the date of the copied estimate
- The newly copied estimate will not retain any expiry date specified in the original estimate. If a default expiry date is configured in estimates settings then this will be applied to the estimate.
- The newly copied estimate will use the next available estimate number
TPAR is now available as part of the Core module in Reckon One for Australian books.
Before creating a TPAR report, please ensure that you have completed the following three steps.
Step 1 - Configure the Book settings
Administration menu > General settings > Book settings
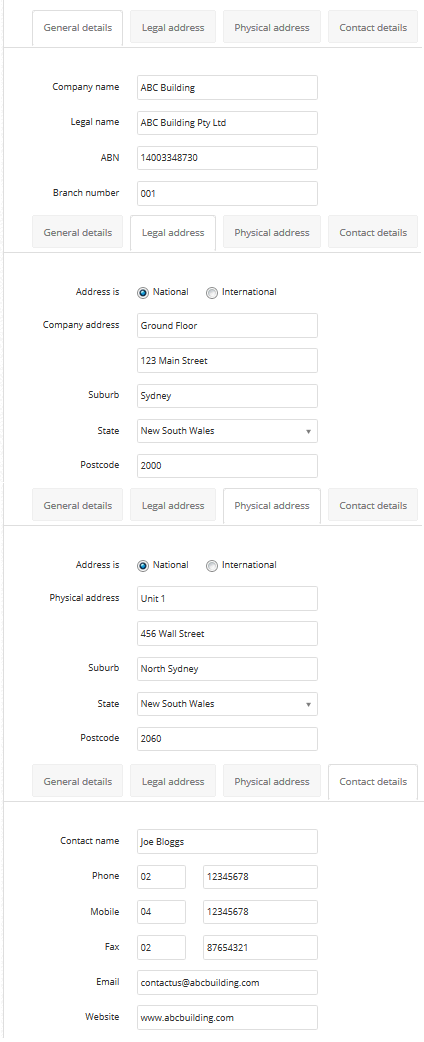
Step 2 - Configure Tax settings
Administration menu > Tax Settings > General
Tax must be enabled to use TPAR
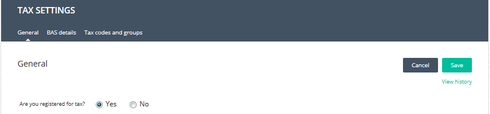
Step 3 - Configure Suppliers
Contacts menu > Suppliers
You will need to do the following for each supplier who is subject to TPAR
- Enable the TPAR option
- Verify the ABN (if provided)
- Save these changes
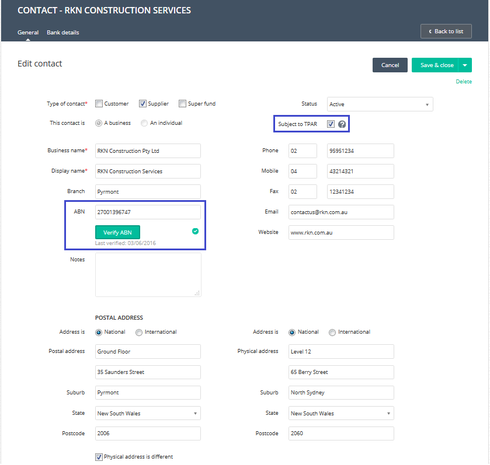
The supplier list has an additional column available Subject to TPAR. This column can be enabled or disabled using the ‘Show/hide columns’ option.
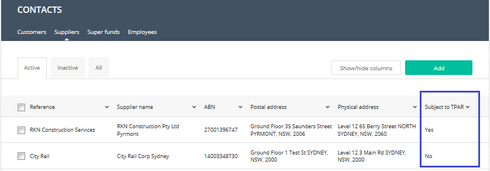
Creating a TPAR Report
Advisor menu > TPAR reports
The TPAR list screen contains 3 tabs.
- The Draft tab will display existing saved TPAR reports that have a draft status. Draft TPAR reports are editable.
- The Lodged tab will display existing saved TPAR reports that have a lodged status. Lodged TPAR reports are read only.
- The All tab will show both draft & lodged TPAR reports.
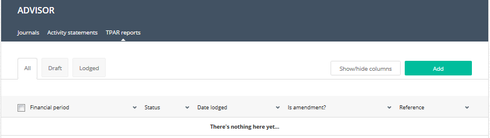
Click Add
Select the reporting period, the TPAR type & click Save
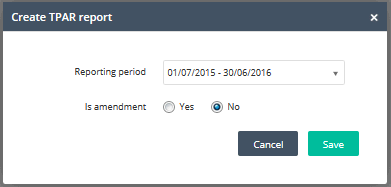
The TPAR report summary shows TPAR enabled suppliers who have payments within the reporting period & the amounts.
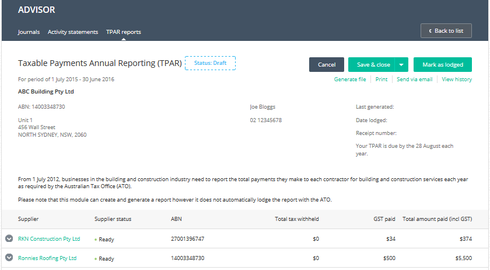
Click the dropdown arrow to the left of a supplier name to see an expanded view for the supplier. The expanded view allows you to select/deselect individual transactions for inclusion.
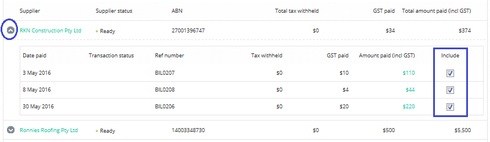
Click the Generate file option to create a TPAR file for online lodgement with the ATO. The TPAR file name defaults to TPAR.C01
The TPAR file saves to a download folder location on your computer (the default folder location is specified by the web browser that you are using).

Click the Print option to print a copy of the TPAR report

Example
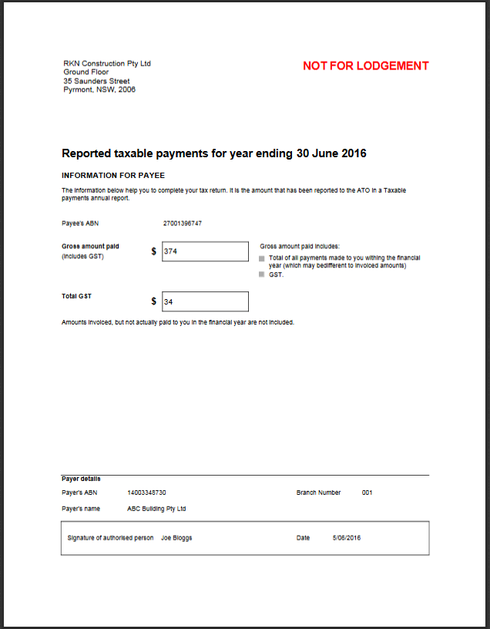
Click the Send via email option to email the TPAR report as a PDF document

You can configure default email text for TPAR report emails,
Administration menu > General settings > Email settings > TPAR
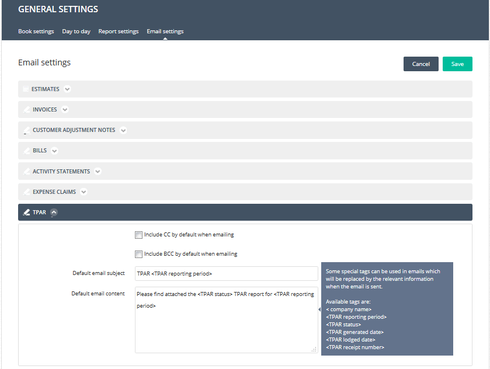
Click the Mark as lodged option once you have reviewed & submitted a TPAR report to the ATO.
This will update the TPAR report in Reckon One from being in an editable state (Draft) to a read only state (Lodged).

PAYROLL
Update Master Tax rate file and tax calculation
The Pay As You Go (PAYG) withholding changes for financial period 1 July 2016 through to 30 June 2017 have been added. The changes relate to threshold rates for Higher Education Loans Program (HELP) and Student Financial Supplement Scheme (SFSS). Reckon One Payroll contains both 2015-16 and 2016-17 PAYG rates.
Update INB detail form
The Individual non-business (INB) payment summary form will now display information relating to categories ‘Deductible amount of the undeducted purchase price on an annuity’ and Exempt foreign employment Income’(New Category). To enter data against these categories you will need to create an INB balance transaction from the YTD set up area within Payroll settings.
- Navigate to Administration and choose Payroll settings
- Click the YTD set up TAB
- Select Add INB Balances
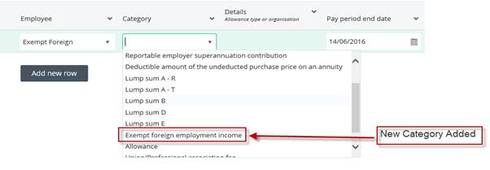
The INB payment summary will display the data for ‘Exempt foreign employment Income’ and ‘Deductible amount of the undeducted purchase price on an annuity’ in the Blank space of the form.
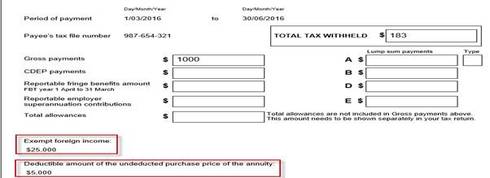
Mark SuperStream batch as Lodged
Users who create a SAFF export file and manually lodge super data via their preferred gateway can now mark their superstream batch as lodged by using the new ‘Mark as lodged’ functionality. Also remitting superstream batches electronically to NAB, the Lodge button has been renamed to ‘Lodge via gateway'
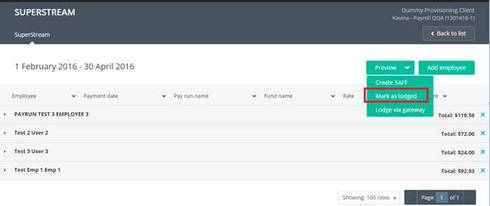
When choosing the Mark as lodged button the lodge superstream batch dialog prompt will appear.
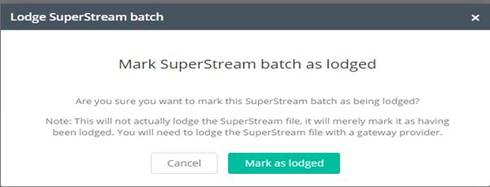
Once the Mark as lodged button is selected, on the super stream list screen you will see the status updated from Draft to Lodged on the ALL tab. The superstream batch will no longer appear on the Draft TAB and will be visible on Lodged TAB
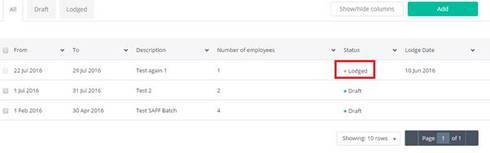
0
Comments
-
Hi Rav thanks for this information. I was just wondering how you handle the taxable payments report for a client who is not registered for GST but is required to complete a TPAR?1
-
29/06/2018
Hi Marilyn,
A Reckon One update was released yesterday. In that update was a change that now allows you to access TPAR in books where tax tracking is disabled.
Regards,
Scott.
0
This discussion has been closed.
