Reckon Cloud POS UPDATE (16 July 2018)

Rav
Administrator, Reckon Staff Posts: 16,786 Reckon Community Manager 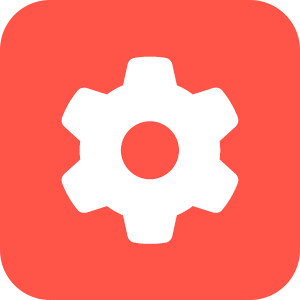
Hi everyone,
Reckon Cloud POS received an update earlier this week which is live.
This update contains the fix to remedy integration issues between Reckon Cloud POS and Reckon Accounts Hosted.
To post your existing transactions, you will need to “reset” your Hosted integration.. Don’t worry, you won’t lose any data as long as you link it with the same data file that you were using before.
When you click on the POST or RETRY button in Management System > REPORTS > Z Report Archive for your existing transactions, you will receive the below message which gives you the steps required to reset your integration.
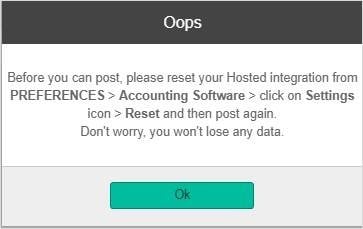
HOW DO I RESET THE RECKON ACCOUNTS HOSTED INTEGRATION?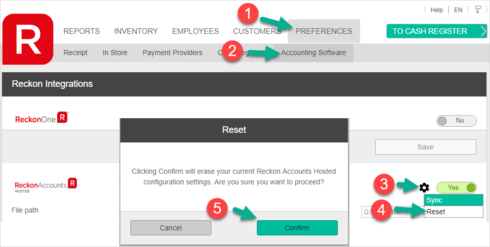
Before you link with Reckon Accounts Hosted, please ensure that you have upgraded your Reckon Accounts Hosted file from 2017 R2 to 2018 R2 as the API service now only supports Reckon Accounts Hosted 2018 R2.
View the instructions for upgrade from your Reckon Accounts Hosted dashboard
Once you’ve upgraded your company file in Reckon Accounts Hosted 2018 R2 and you’ve reset your integration in Reckon Cloud POS, click on the toggle option (Yes/No) to enable the integration again

Now enter your Hosted UserID and password and click Next
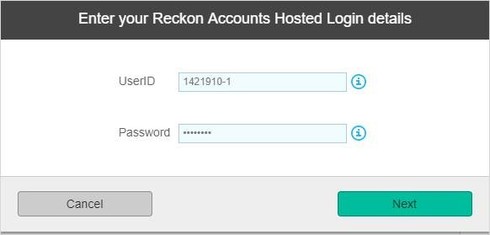
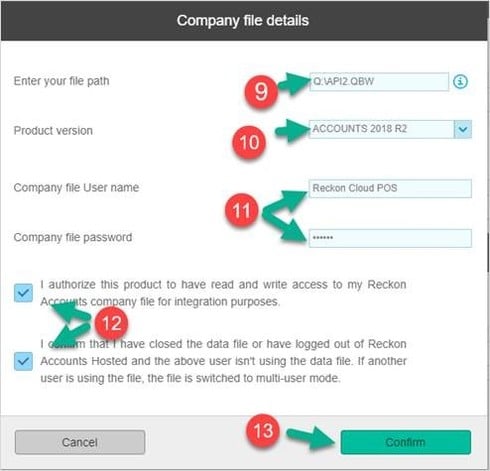
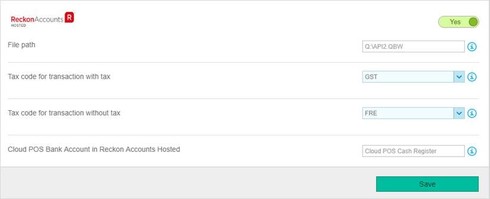
To post the existing End of Day transactions, go to REPORTS > Z Report Archive > click on 'POST' button
KNOWN ISSUE
We are aware of the issue where clicking Sync button (Accounting Software > Settings > Sync) does not bring in any updated information from your Reckon Accounts Hosted company file. We’re in the process of fixing this urgently and releasing the update soon. After considering user feedback we concluded it was crucial we gave users a way to sync their outstanding sales whilst we worked on the secondary issue.
If you have created a new item in your Reckon Accounts file and want to import that into your Reckon Cloud POS Store, you will have to “reset” your Reckon Accounts Hosted integration to be able to get it until we resolve this issue.
We apologise for any inconvenience caused by this and we’re doing our best to resolve it with the utmost urgency.
Reckon Cloud POS received an update earlier this week which is live.
This update contains the fix to remedy integration issues between Reckon Cloud POS and Reckon Accounts Hosted.
To post your existing transactions, you will need to “reset” your Hosted integration.. Don’t worry, you won’t lose any data as long as you link it with the same data file that you were using before.
When you click on the POST or RETRY button in Management System > REPORTS > Z Report Archive for your existing transactions, you will receive the below message which gives you the steps required to reset your integration.
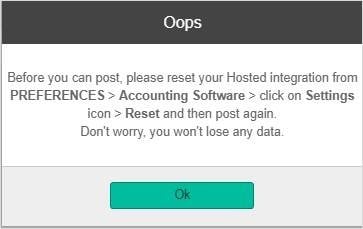
HOW DO I RESET THE RECKON ACCOUNTS HOSTED INTEGRATION?
- Login to the Management System of your Store > PREFERENCES
- Click on Accounting Software
- Note down the file path (tip: copy the existing contents of that field and use Copy that over to Notepad. You can then paste this to fill file path in Step 10
- Next to Reckon Accounts Hosted integration toggle option, click on the Settings icon
- Choose Reset
- When you receive the warning message, click Confirm
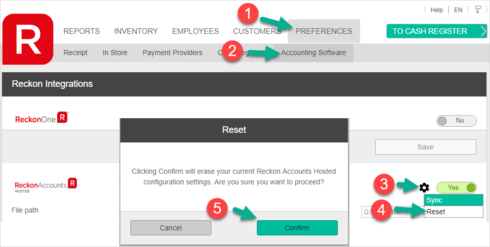
Before you link with Reckon Accounts Hosted, please ensure that you have upgraded your Reckon Accounts Hosted file from 2017 R2 to 2018 R2 as the API service now only supports Reckon Accounts Hosted 2018 R2.
View the instructions for upgrade from your Reckon Accounts Hosted dashboard
Once you’ve upgraded your company file in Reckon Accounts Hosted 2018 R2 and you’ve reset your integration in Reckon Cloud POS, click on the toggle option (Yes/No) to enable the integration again

Now enter your Hosted UserID and password and click Next
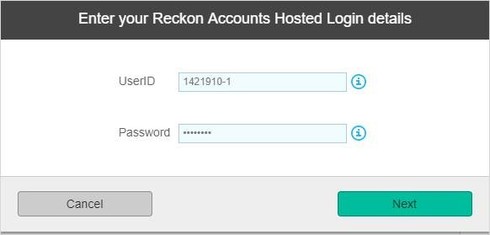
- Enter your file path. You can paste the file path that you might have copied in step 2. Example file path: Q:\My file name.QBW for file sitting under your Q drive or \sharedFolderName\File Name.QBW for files under shared folder. Click here for help on how to get your file path
- The only Product version available now is ACCOUNTS 2018 R2
- In the updated version of Reckon Cloud POS, you don’t have to enter the Reckon Accounts company file admin user’s details anymore. Please ensure you’ve created (if not already) a user in your company file that you want to use who has full access to the file, to connect Reckon Cloud POS with Reckon Accounts Hosted. Our help article has been updated to show you how to create the user. Also ensure that the file is in multi-user mode.
- After you’ve read and understood the authorisation conditions, tick them
- Click Confirm
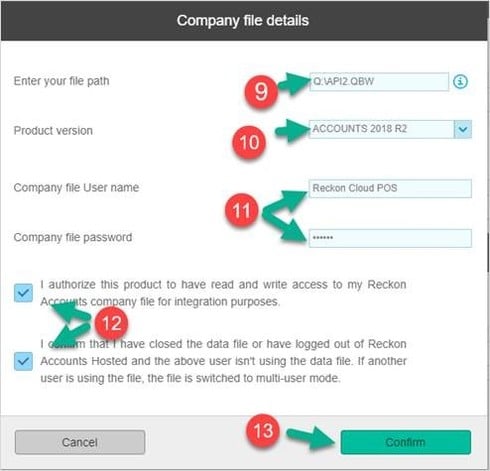
- Reckon Cloud POS will now connect to your Data file and will retrieve your Items, Customers and Tax Codes and will fill up the drop-downs with Tax Codes. Once you’ve chosen the value for the Tax related drop-downs, click “Save” button.
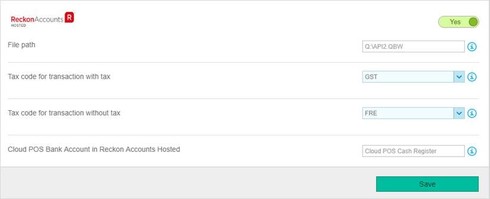
To post the existing End of Day transactions, go to REPORTS > Z Report Archive > click on 'POST' button
KNOWN ISSUE
We are aware of the issue where clicking Sync button (Accounting Software > Settings > Sync) does not bring in any updated information from your Reckon Accounts Hosted company file. We’re in the process of fixing this urgently and releasing the update soon. After considering user feedback we concluded it was crucial we gave users a way to sync their outstanding sales whilst we worked on the secondary issue.
If you have created a new item in your Reckon Accounts file and want to import that into your Reckon Cloud POS Store, you will have to “reset” your Reckon Accounts Hosted integration to be able to get it until we resolve this issue.
We apologise for any inconvenience caused by this and we’re doing our best to resolve it with the utmost urgency.
0
This discussion has been closed.