How to restore a backup file (QBB) in Reckon Accounts Hosted

Datarec
Reckon Staff Posts: 1,386 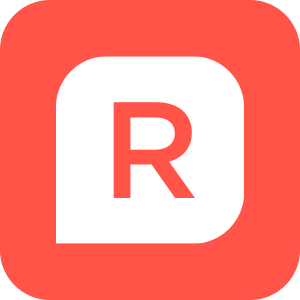 Reckon Staff
Reckon Staff
Step 1: Login to the Hosted platform
Access the Hosted platform login page through the link below.
AU https://hosted.reckon.com/RAHV2/ReckonAccountsLogon.aspx
NZ https://hostednz.reckon.com/RAHV2/ReckonAccountsLogon.aspx
Step 2: Launch the Accounts Hosted application
Choose the correct Hosted version and launch it by clicking the button
Step 3: When you see the Reckon Accounts Login screen, press the Cancel button.
Step 4: Locate and select the backup file
Click the File menu and click Open or Restore Company to open the backup and portable file restore wizard.When you restore a company backup file (QBB) the information contained within will be extracted and converted to a regular company data file (QBW).
Click Restore a backup copy (.QBB) and then click Next.
The Restore From window will be displayed with the default folder location being the Hosted B: drive
From there you can locate and select the backup file that you want to restore.
If needed, click the Look in drop-down arrow and navigate to a sub-folder where you saved the backup file.
(for example, MyCompanyName (Backup).QBB).
(Note: QBB and QBM files that are uploaded from your local computer to theStep 5: Choose the destination folder location
hosted platform will automatically be placed in the B:(Backup) drive. Select the backup file that you want to restore and click the Open button.
In the Restore Backup: To Location window, click Next.
When the Restore To window opens you can choose to simply restore to the root of the Hosted Q:\ drive.
If you prefer that the resulting company data file ends up in a sub-folder or a shared folder shortcut location, then use the up-down scroll bars to locate that folder.
The resulting company data file and all of its related files will be stored in this location.
You can also change what the resulting restored company file will be called.
Click the Save button and respond to any further messages that may be displayed.
Searching the Reckon Help and Support Centre | Asking good questions on the Community
#TipTuesday: Picture Paints a Thousand Words | How do I add screenshots to my discussion?
Tagged:
0
This discussion has been closed.
